วิธีปิด Windows Defender บน Windows
ให้หยุดการทำงานทั้งแบบชั่วคราว และถาวร
วิธีปิด Windows Defender บน Windows
ให้หยุดการทำงานทั้งแบบชั่วคราว และถาวร
ผู้ใช้งานระบบปฏิบัติการ Windows น่าจะคุ้นเคยกับเครื่องมือป้องกันไวรัสอย่าง "Windows Defender" ที่ติดมาพร้อมกับตัวระบบปฏิบัติการกันเป็นอย่างดี ซึ่งในสมัยก่อนเราก็ต้องยอมรับว่า มันทำงานได้ไม่ค่อยจะดีนักเมื่อเทียบกับ โปรแกรมป้องกันไวรัส (Antivirus Software) ที่มาจาก บุคคลที่สาม (3rd-Party) แต่ในปัจจุบันนี้นั้นตัว Windows Defender ที่อยู่ในระบบปฏิบัติการ Windows 11 ต้องยอมรับว่ามันมีประสิทธิภาพที่สูงขึ้นมาก จากการทดสอบของ av-test.org พบว่ามันทำคะแนนการทดสอบได้สูงไม่แพ้โปรแกรมแบบเสียเงินอื่นๆ แล้ว
- Microsoft 365 กับ Office 2021 แตกต่างกันอย่างไร ?
- DirectX 11 กับ DirectX 12 เล่นเกมด้วยเวอร์ชันไหนดี ?
- Microsoft PowerPoint กับ Apple Keynote คืออะไร ? และต่างกันอย่างไร ? และอันไหนดีกว่ากัน ?
- Microsoft Word กับ Apple Pages คืออะไร ? และต่างกันอย่างไร ? และอันไหนดีกว่ากัน ?
- Microsoft Excel กับ Apple Numbers คืออะไร ? และต่างกันอย่างไร ? และอันไหนดีกว่ากัน ?
อย่างไรก็ตาม ผู้ใช้บางคนอาจต้องการปิดการทำงานของ Windows Defender เอาไว้ ไม่ว่าจะด้วยเหตุผลอะไรก็ตาม ซึ่งโดยปกติแล้ว ผู้ใช้ก็สามารถสั่งปิดได้ด้วยตนเองอยู่แล้ว แต่มันก็มีปัญหาตรงที่ Microsoft ออกแบบมาให้เมื่อเวลาผ่านไปสักพัก หรือเมื่อผู้ใช้รีสตาร์ท (รีบูต) ตัวระบบปฏิบัติการ Windows มันก็จะเปิดการทำงานของ Windows Defender ให้เราใหม่อีกครั้งโดยอัตโนมัติ ซึ่งมันก็เป็นเรื่องดีในแง่ของความปลอดภัย แต่ก็เป็นเรื่องน่ารำคาญได้เช่นกันหากว่าผู้ใช้ไม่ต้องการใช้งานจริง ๆ
ในบทความนี้เราก็จะมาแนะนำวิธีการปิด Windows Defender ทั้งแบบชั่วคราว และแบบถาวรมาฝาก ทำอย่างไร ? เชิญอ่านต่อได้เลย
วิธีปิด Windows Defender แบบชั่วคราว
(How to turn off Windows Defender temporarily ?)
เรามาเริ่มกันที่การปิดแบบชั่วคราว วิธีนี้เมื่อเวลาผ่านไปสักพัก หรือเรารีสตาร์ตระบบคอมพิวเตอร์ ตัวป้องกันไวรัส Windows Defender ก็จะกลับมาทำงานตามปกติให้อัตโนมัติ
- กด "ปุ่ม Windows + i" เพื่อเปิด "แอป Settings" ขึ้นมา
- ในพาเนลด้านซ้าย คลิกที่ "เมนู Privacy & security"
- ในพาเนลด้านขวา คลิกที่ "เมนู Windows Security"
- คลิกที่ "เมนู Virus & threat protection"
- หลังจากนั้น "หน้าต่าง Windows Security" จะถูกเปิดขึ้นมา
- ใต้ "หัวข้อ Virus & threat protection settings" ให้เราคลิกที่ "เมนู Manage settings"
- ใต้ "หัวข้อ Real-time protection" ให้เราคลิกเปลี่ยนสถานะจาก "On" ให้เป็น "Off"
วิธีปิด Windows Defender แบบถาวร
(How to turn off Windows Defender permanently ?)
สำหรับคนที่ต้องการปิดการทำงานของ Windows Defender แบบถาวรไปเลย เราก็มีวิธีการทำมาฝากเช่นกัน แต่ควรจะแน่ใจว่าตัวคุณเอง มีความสามารถในการเฝ้าระวังภัยอันตราย จากโลก อินเทอร์เน็ต ได้เป็นอย่างดี ไม่เข้าชมเว็บไซต์อันตราย หรือต้องการปิดเพราะมี โปรแกรมป้องกันไวรัสบุคคลที่สาม (3rd-Party Antivirus Software) ไว้ใช้งานอยู่แล้ว
ขั้นตอนการปิด Windows Defender แบบถาวร จะสามารถทำได้ 2 วิธี วิธีแรกจะใช้การแก้ไขค่าของไฟล์รีจิสทรี (Windows Registry) ส่วนวิธีที่สองจะเป็นการแก้ไขค่า Local Group Policy นั่นเอง
ถ้าถามว่าวิธีไหนง่ายกว่า ? การแก้ไขค่า Local Group Policy ก็ดูจะง่ายกว่า แต่มีข้อจำกัดตรงที่สามารถทำได้เฉพาะบน Windows เวอร์ชัน Pro, Enterprise และ Education เท่านั้น หากคุณใช้งาน Windows Home จะไม่สามารถทำได้ ซึ่งก็จะต้องเลือกใช้วิธีแก้ไขค่า Registry แทน
วิธีปิด Windows Defender แบบถาวร ด้วย Local Group Policy
(เฉพาะผู้ใช้งาน Windows เวอร์ชัน Pro, Enterprise และ Education)
- กด "ปุ่ม Windows + r" เพื่อเปิด "แอป Run" ขึ้นมา
- พิมพ์ลงไปว่า "gpedit.msc" แล้วกด "ปุ่ม Enter"
- และ "หน้าต่าง Local Group Policy" จะถูกเปิดขึ้นมา
- ในพาเนลด้านซ้าย ให้คลิกที่ "เมนู Computer Configuration" → "เมนู Administrative Templates" → "เมนู Windows Components" → "เมนู Microsoft Defender Antivirus"
- ในพาเนลด้านขวา จะมี "ไฟล์ Turn off Microsoft Defender Antivirus" ให้เราดับเบิลคลิก เพื่อทำการ แก้ไขการตั้งค่า
- เลือก "เมนู Enable" แล้วคลิก "ปุ่ม OK" (หากต้องการเปิดใช้งาน Windows Defender ในอนาคตให้กลับมาเปลี่ยนเป็น "เมนู Disable" )
วิธีปิด Windows Defender แบบถาวร ด้วย Registry Editor
(ทำได้บน Windows ทุกเวอร์ชัน)
- กด "ปุ่ม Windows + r" เพื่อเปิด "แอป Run" ขึ้นมา
- พิมพ์ลงไปว่า "regedit" แล้วกด "ปุ่ม Enter"
- ไปยังตำแหน่ง "Computer\HKEY_LOCAL_MACHINE\SOFTWARE\Policies\Microsoft\Windows Defender"
- ในพาเนลด้านขวา คลิกขวาบนพื้นที่ว่าง แล้วเลือก "เมนู New" ตามด้วย "เมนู DWORD (32-bit) Value"
- ตั้งชื่อไฟล์ว่า "DisableAntiSpyware"
- ดับเบิลคลิกไฟล์ "DisableAntiSpyware" ที่เราสร้างขึ้นมา ในช่อง Value Data ให้เปลี่ยนค่าจาก "0" เป็น "1" แล้วคลิก "ปุ่ม OK" เพื่อยืนยันการตั้งค่า
- หากไม่ได้ผล ให้ทำตามขั้นตอนใน ข้อ 4. อีกครั้ง แต่ให้ตั้งชื่อไฟล์ และกำหนดค่า Value Data ดังต่อไปนี้
- DisableRealtimeMonitoring
กำหนดค่า Value Data เป็น "1" - DisableRoutinelyTakingAction
กำหนดค่า Value Data เป็น "1" - DisableAntiVirus
กำหนดค่า Value Data เป็น "1" - DisableSpecialRunningModes
กำหนดค่า Value Data เป็น "1" - ServiceKeepAlive
กำหนดค่า Value Data เป็น "0"
- ในกรณีที่ทำตามขั้นตอนในข้อ 7. แล้วยังไม่ได้ ให้ทำเพิ่มเติมดังต่อไปนี้
- ในพาเนลด้านซ้ายคลิกขวาที่ "โฟลเดอร์ Windows Defender" เลือก "เมนู New" ตามด้วย "เมนู Key" ตั้งชื่อโฟลเดอร์ว่า "Signature Updates"
- คลิกที่โฟลเดอร์ Signature Updates แล้วไปที่พาเนลด้านขวา คลิกขวาบนพื้นที่ว่าง แล้วเลือก "เมนู New" ตามด้วย "เมนู DWORD (32-bit) Value" ตั้งชื่อไฟล์ว่า "ForceUpdateFromMU" กำหนดค่า Value Data เป็น "0"
- ในพาเนลด้านซ้ายคลิกขวาที่ "โฟลเดอร์ Windows Defender" เลือก "เมนู New" ตามด้วย "เมนู Key" ตั้งชื่อโฟลเดอร์ว่า "Real-Time Protection"
- คลิกที่โฟลเดอร์
Real-Time Protection แล้วไปที่พาเนลด้านขวา คลิกขวาบนพื้นที่ว่าง
แล้วเลือก "เมนู New" ตามด้วย "เมนู DWORD (32-bit) Value" ตั้งชื่อไฟล์ว่า
(สร้าง 4 ไฟล์)
DisableRealtimeMonitoring
กำหนดค่า Value Data เป็น "1"
DisableOnAccessProtection
กำหนดค่า Value Data เป็น "1"
DisableBehaviorMonitoring
กำหนดค่า Value Data เป็น "1"
DisableScanOnRealtimeEnable
กำหนดค่า Value Data เป็น "1" - ในพาเนลด้านซ้ายคลิกขวาที่ "โฟลเดอร์ Windows Defender" เลือก "เมนู New" ตามด้วย "เมนู Key" ตั้งชื่อโฟลเดอร์ว่า "Spynet"
- คลิกที่โฟลเดอร์ Spynet แล้วไปที่พาเนลด้านขวา คลิกขวาบนพื้นที่ว่าง แล้วเลือก "เมนู New" ตามด้วย "เมนู DWORD (32-bit) Value" ตั้งชื่อไฟล์ว่า DisableBlockAtFirstSeen กำหนดค่า Value Data เป็น "1"
- หากต้องการเปิดใช้งาน Windows Defender ในอนาคต ให้ลบไฟล์ทั้งหมดที่เราสร้างขึ้นมาได้เลย
ก็หวังว่าบทความนี้จะช่วยให้ผู้ที่ต้องการปิดการทำงานของ Windows Defender แบบถาวร จะสามารถทำได้แล้วนะ
ที่มา : www.maketecheasier.com , www.av-test.org

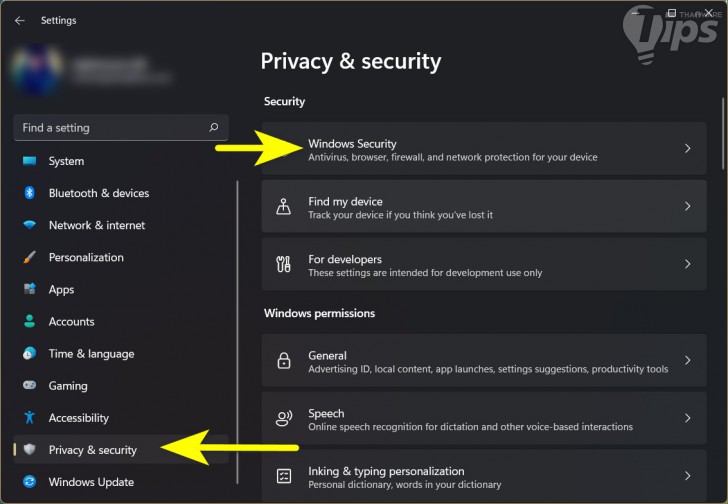
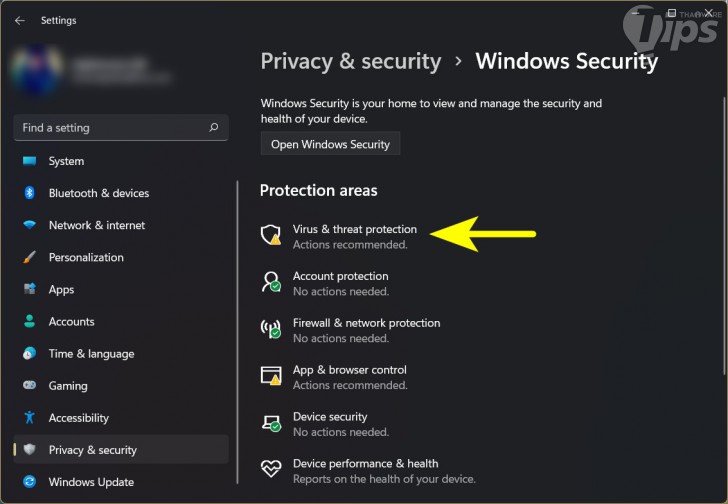
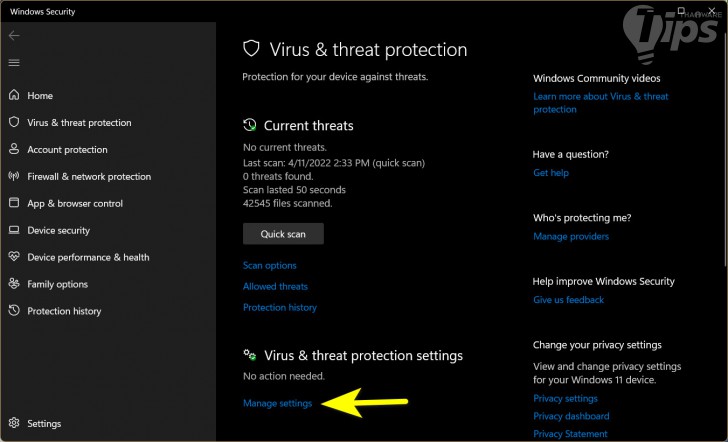
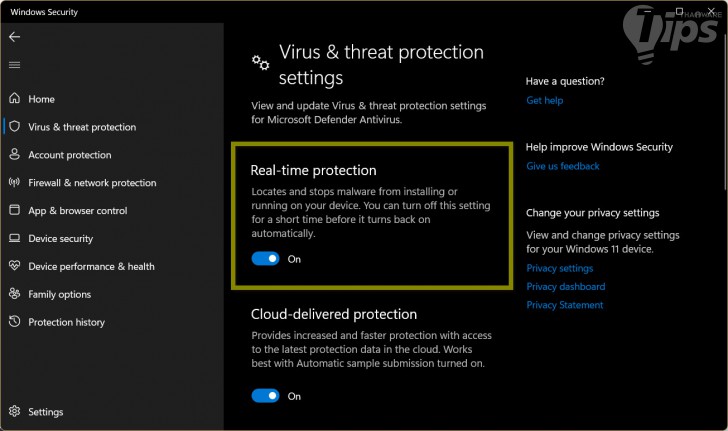
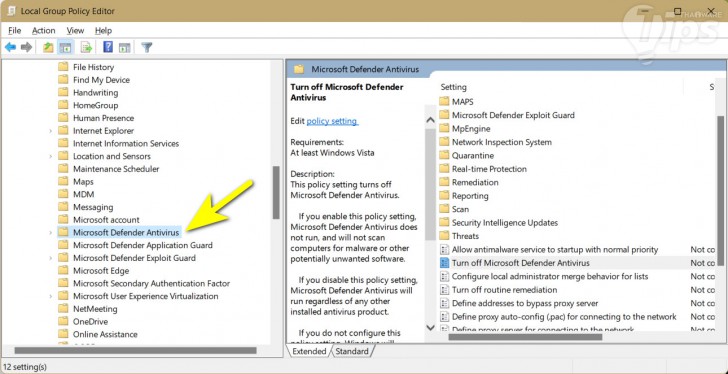
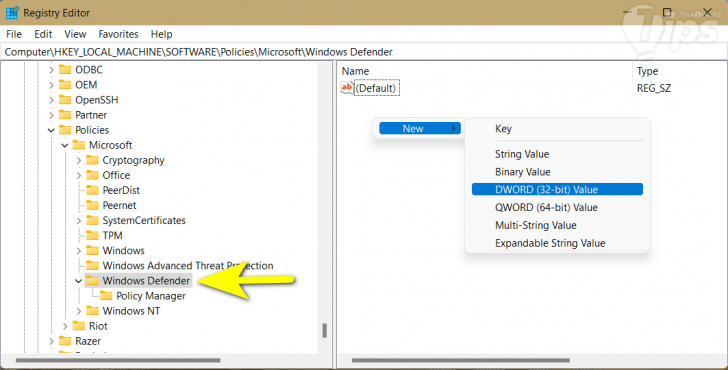
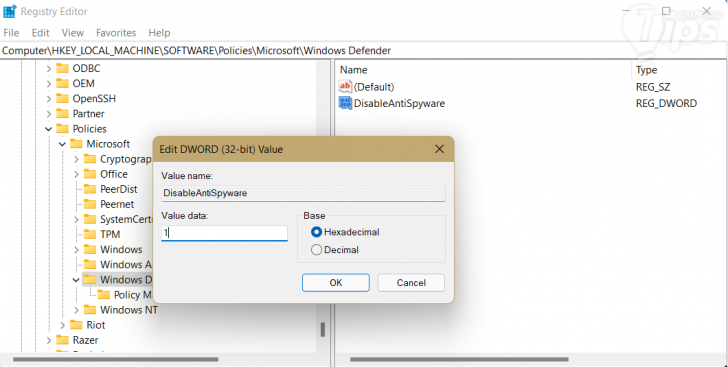
ไม่มีความคิดเห็น:
แสดงความคิดเห็น